- 借助adb的一些命令
- 放到手机的sd卡中,通过手机的文件浏览器点击apk直接安装
- 借助一些工具,豌豆荚、91助手等

通过网上的一些反编译工具,反编译apk可以直接得到apk的源码,现在多数公司使用了Android的混淆编译,则反编译apk只能得到一堆乱码,无法看到源码结构。
res/drawable/icon.png 尝试:解压apk后,将icon.png换掉,再去重新安装apk,看下图标是否会变掉。
其余文件或文件夹为测试的非重点部分。
三、Android模拟器
进入sdk文件夹,双击AVD Manager.exe打开Android Virtual Device Manager窗口,点击“New”按钮,弹出Create new Android Virtual Device(AVD)窗口,“Name”为模拟器的名字;“Target”为模拟Android的哪个环境;SD Card的size为模拟手机SD卡的容量,通常无需设置;“Skin”为分辨率设置;Hardware通用不到,若测试到特殊功能重力感应等,可以设置。
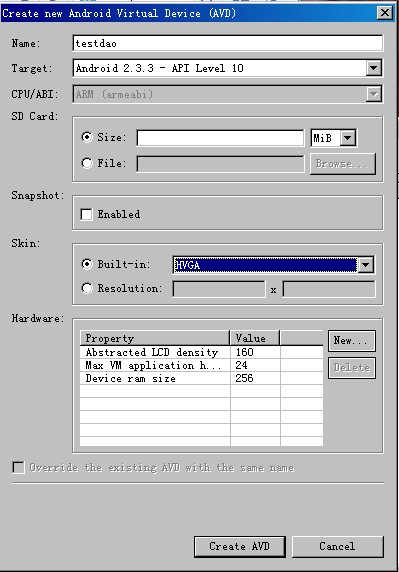
设置完成后,点击“Create AVD”,则可以创建模拟器。新建成功后如下图:
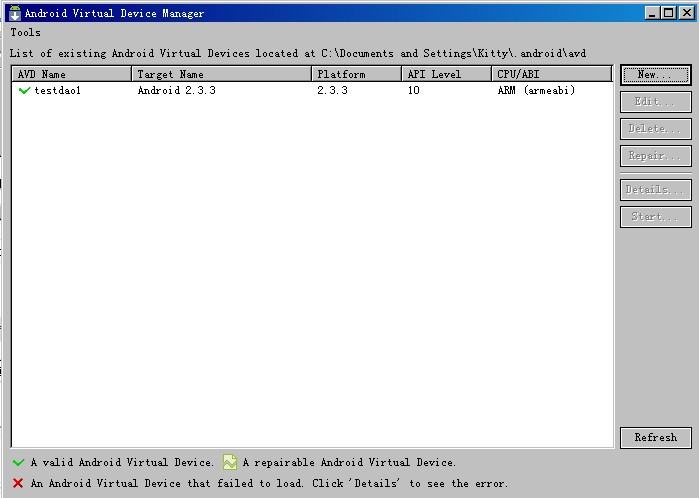
可以在list中看到刚刚新建的模拟器,选中该模拟器,点击“Start”弹出如下窗口:
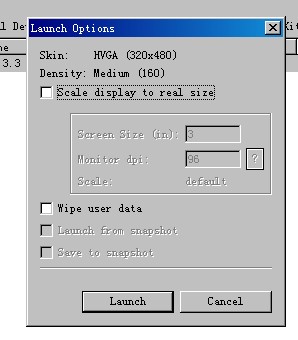
display to real size希望模拟器的屏幕调整到适应显示器的size,通常不需选中,点击“Launch”,模拟器显示如下:
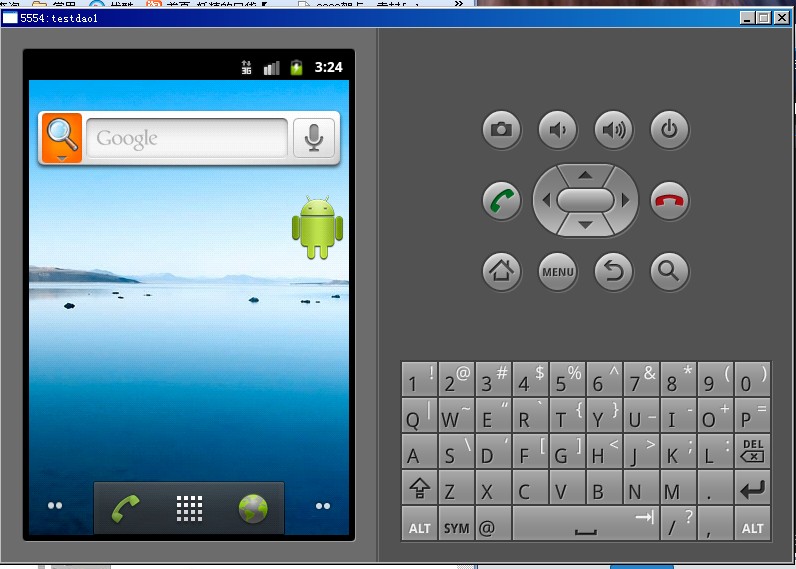
tips:ctrl+f12切换模拟器的横竖屏.
四:Android的adb tool
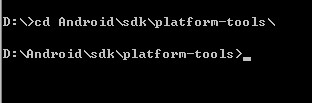
使用命令:adb devices,如果环境设置成功,可以看到一个devices的list:

该list的三个状态:
- device:识别到设备并且是启动状态;
- no device:没有连接手机或者模拟器;
- offline:设备无法识别,adb命令工作不正常,模拟器长时间无响应,adb kill-server回车,重新执行adb devices 重启adb服务,从offline变为device。
把apk放到platform-tools文件夹下,adb install xxx.apk 有解压和安装的过程,最后给出success提示。

tips:要安装的apk文件名中不能有空格,如果带有空格会认为指定了多个文件(too many files specfied;only takes APK file and verifier file.),则无法安装成功。
如果一台电脑连接了多台设备(手机或者模拟器),执行adb install时会提示有多个devices,需指定一个device
adb -s emulator-5554 install xxx.apk 该指令表示xxx.apk该应用装到emulator-5554这个设备里。
-s即为设备指定。
adb install 的apk不是系统原生的apk,是把第三方apk装入设备来使用,安装进去的apk是在data目录中,使用adb shell 进入data所在的目录
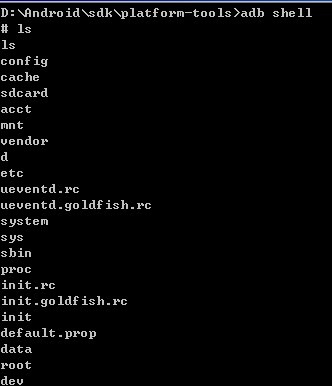
第三方apk安装在data/app下(在此文件夹下显示的为包名,即开发定义的app package name,一般来讲是com.(公司名).(app name)),原生系统应用安装在system/app下
adb push 假设安卓系统有root权限,第三方应用需要模拟该应用被合到rom中,rom恢复出厂设置后仍有这个应用,把该apk push到system/app下,操作如下:把该apk放到platform-tools目录下,执行adb push xxx.apk system_app,该apk是原生存在于系统中而非用户安装的。
adb pull 将原生apk拿出 adb pull xxx.apk windows指定目录
tips:此时要注意退出adb shell环境(ctrl+c),在命令行下执行该操作。(注意该apk要带全路径)
测试中最常用的命令:adb logcat 查看系统所有日志,用来调试和查看APP的日志。
hprof converter
hprof是一个以.hprof结尾的文件,该文件是查内存时使用dump的命令,dump下来的一个文件即hprof(查看内存泄露)
通过如下方法得到hprof文件(hprof无法直接查看,需要下载MAT插件,查看时仍然会提示无法查看,需要使用命令hprof-conv a.hprof b.hprof,将a.hprof文件进行转换查看,转换后的hprof文件也会保存在tools文件夹下):
- Android默认有一个工具ddms,直接dump下来 hprof文件(选中进程,点击DUMP HPROF file)
- Android自带的工具Monkey
安装MAT插件的方法:
- 进入Eclipse-->Help-->Install new software,add MAT的下载链接,如下图:
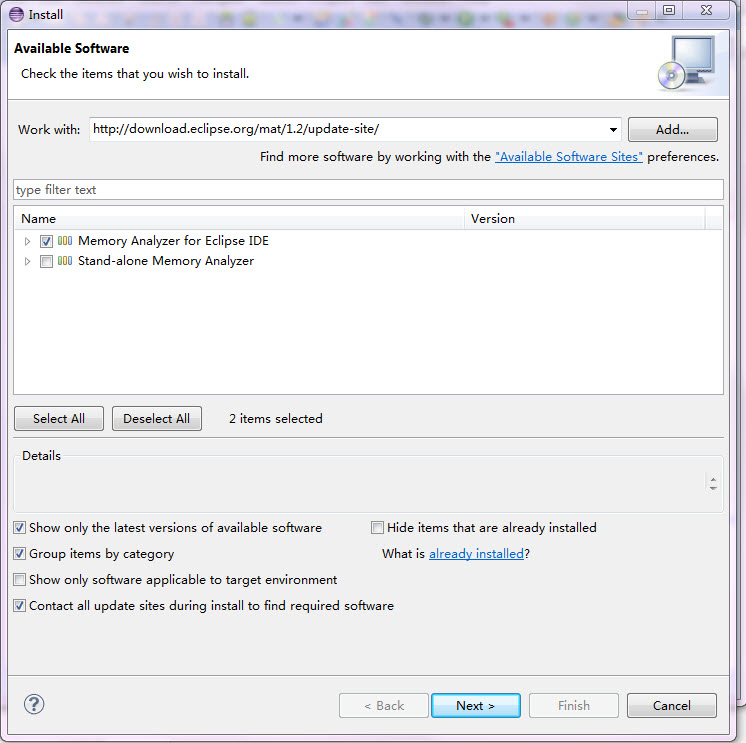
- 选中需要下载的插件,点击“Next”,进行安装;
- 重启Eclipse,在Window/Preferences窗口下会多出一个 Memory Analyzer项:如下图:
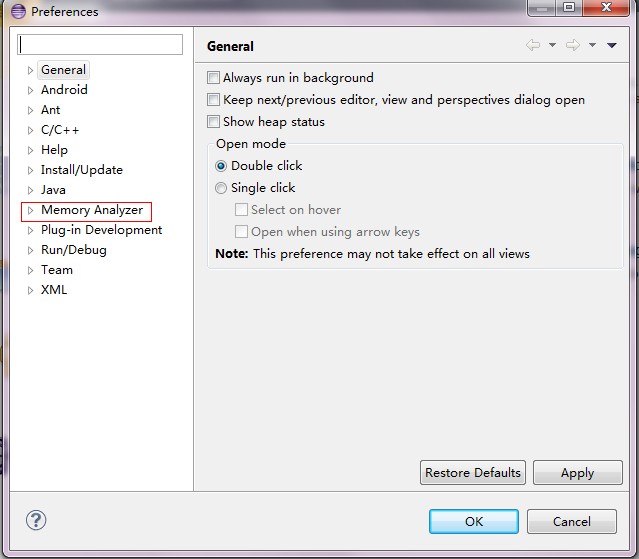
PS:以上MAT插件的安装步骤是从网上搜的。
open file 打开hprof-convz转换后的.hprof文件,会自动调用mat打开。
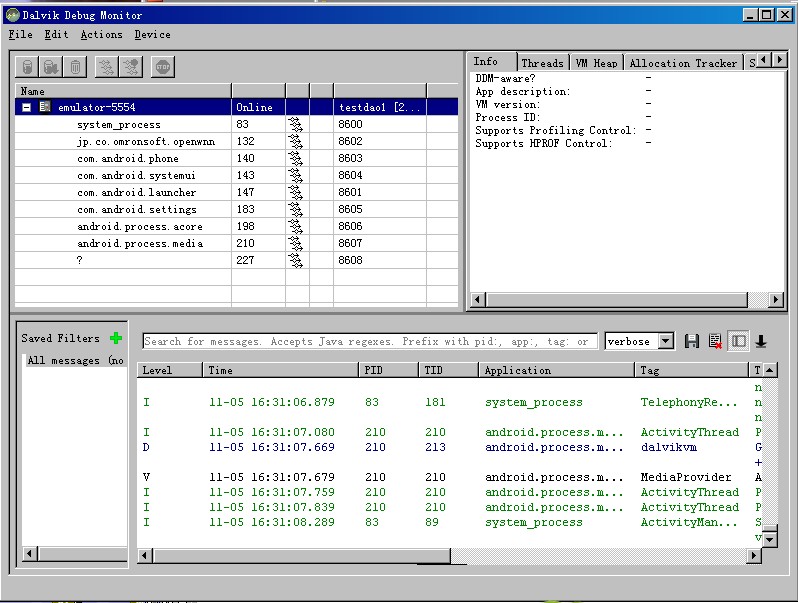
下面即为logcat,主要关注红色error的log。
六、Hierarchy Viewer
sdk/tools/hierarchyviewer.bat 双击该批处理文件打开Hierarchy Viewer:
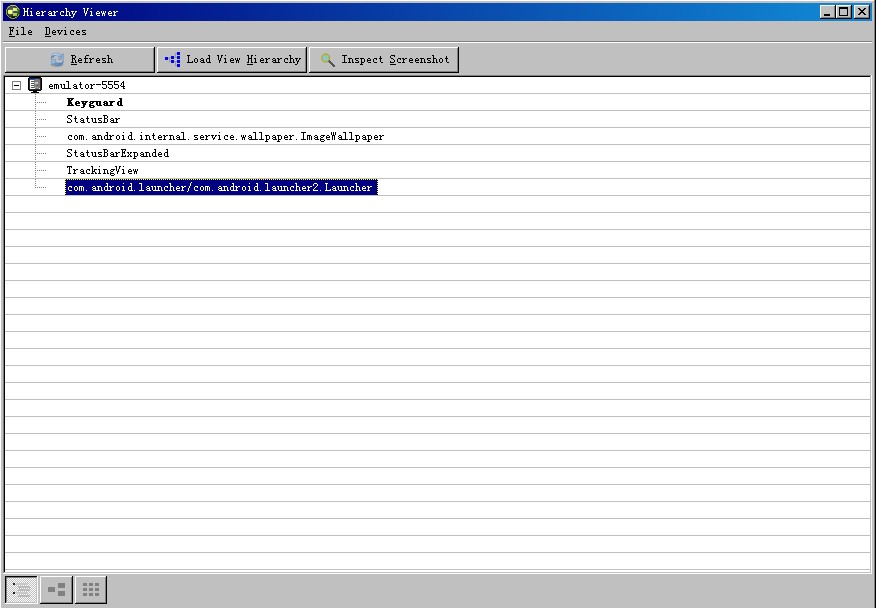
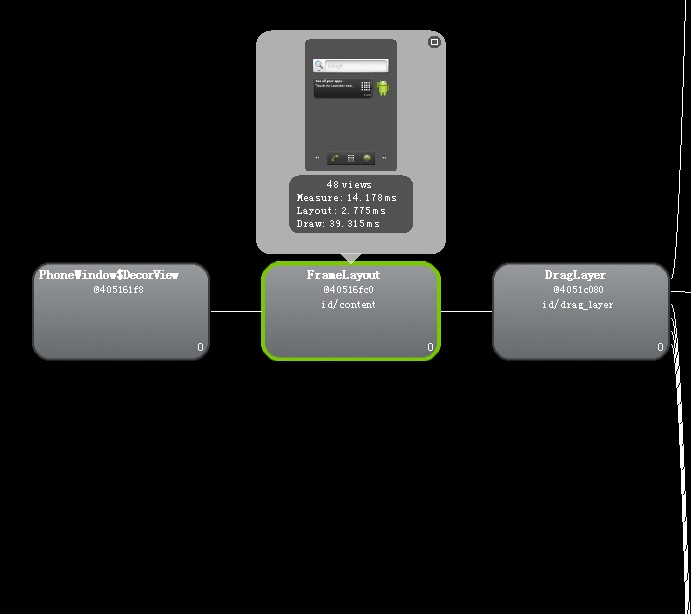
可以得到当前选中控件的id,可得到对应界面的按钮。三种颜色代表该控件整个生命周期的内存占用率。
点击黑色标注的进程,点击“Inspect Screenshot”得到一个从0%到200%的扩展界面,精细到界面的每个像素。
[如需转载,请在转载时注明出处,并保证本文的完整性]

